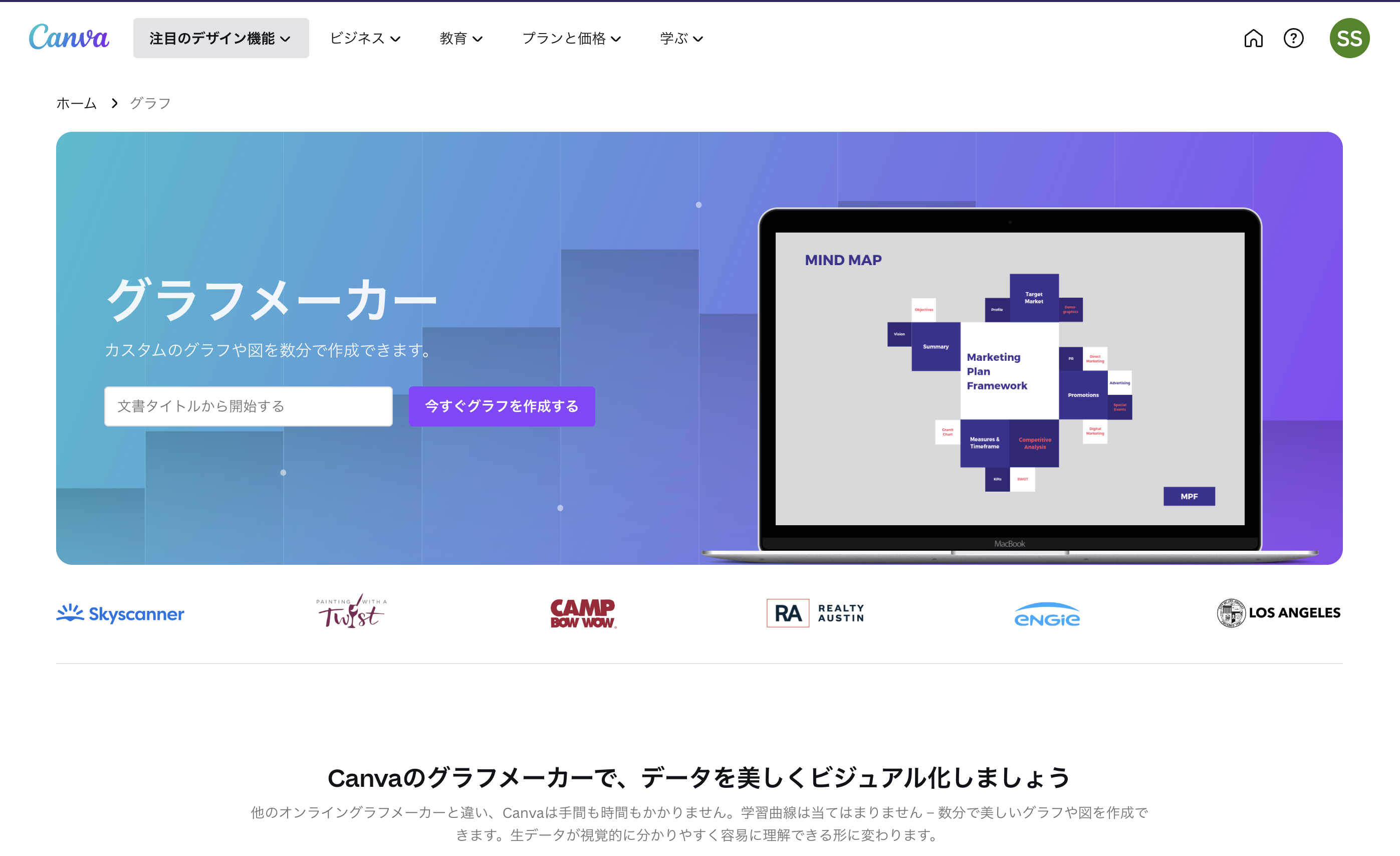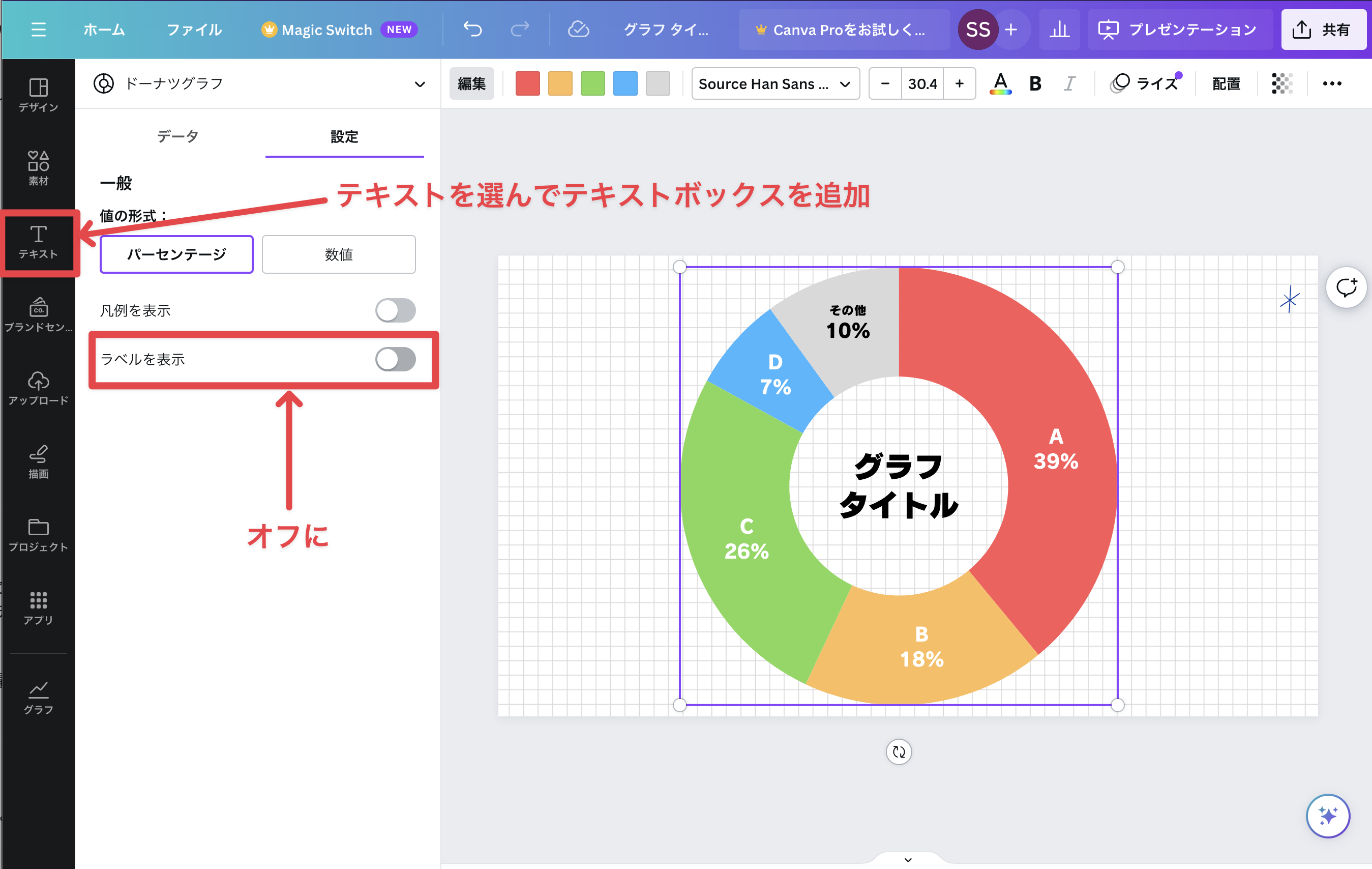Webブラウザで使うことができるオンラインのデザインツール「Canva」というサービスを知っていますか?
デザインテンプレートが豊富で誰でも簡単にスタイリッシュなデザイン素材を作成できるため人気のサービスですが、新しい機能も次々に追加され、すべてを使いきれないほどです。
今回はその中でも、見栄えの良いグラフを簡単に作成できる「グラフメーカー」の機能を紹介します。
Canvaの基本的な使い方
Canvaは、オンライン上で利用できるデザイン作成ツールです。使い方は非常にシンプルで、まずはCanvaのウェブサイトにアクセスします。(https://www.canva.com/)その後、アカウントを作成するか、既存のアカウントにログインします。
ログイン後、Canvaのホーム画面が表示されます。ここから、さまざまなツールを使ってデザインができます。最初は「テンプレート」をクリックして作成したいイメージに近いものを探すと簡単です。キャンバスのサイズを指定して、自分で1から作成することも可能です。
「テンプレート」のページにはさまざまなフォーマットが用意され、タグから探すこともできます。今の時期だと年賀状のテンプレートもあり、日本向けのデザインも多くあるので使いやすいところです。
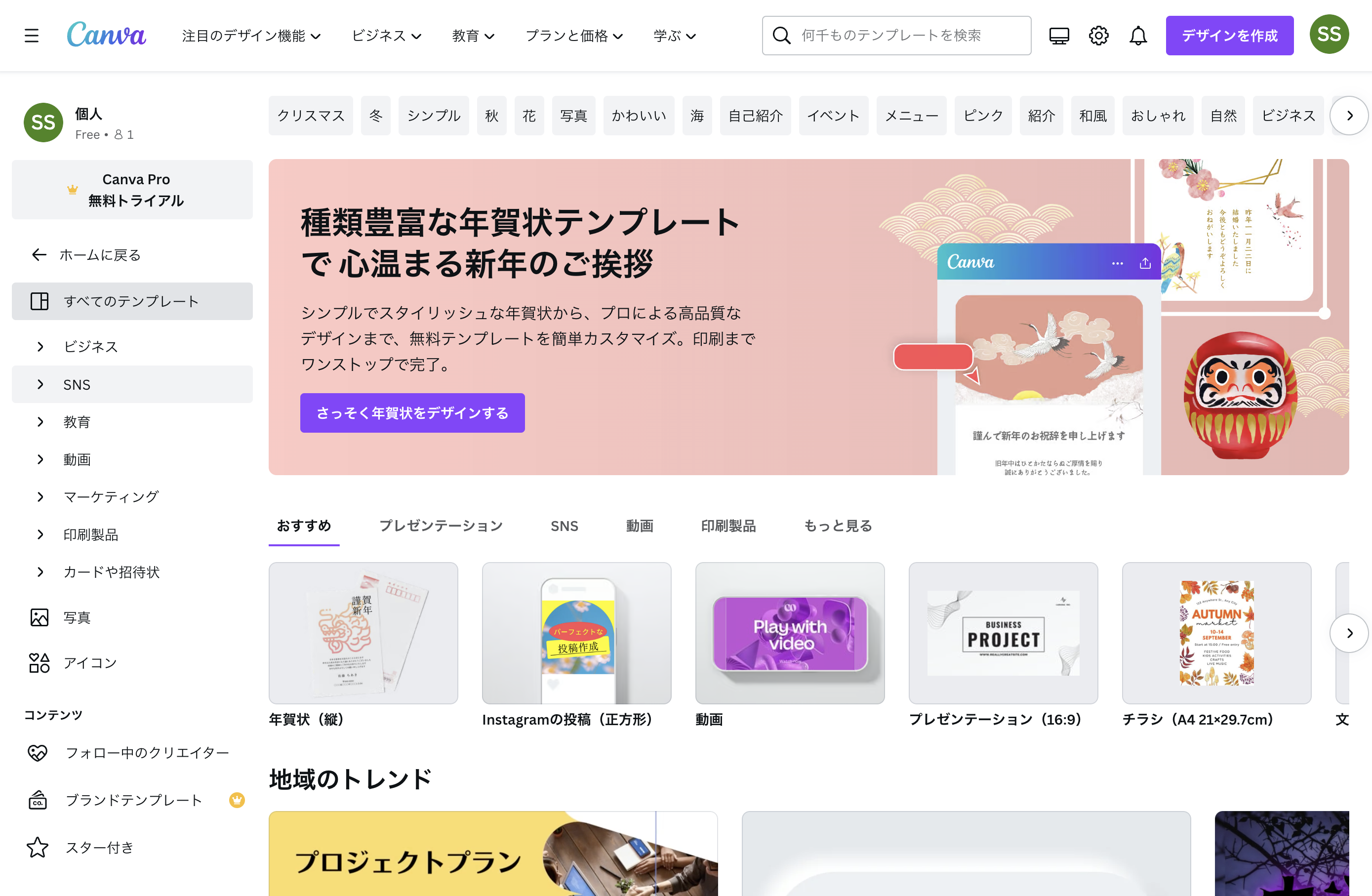
テンプレートを選ぶと編集画面となり、文字の差し替えや、パーツの移動、左のメニューから素材の追加や、自身で用意した写真などをアップロードして使うこともできます。
直感的に編集できる上に、フリー素材などもメニューから探すことができ、自由度が高いのも特徴です。
とにかく、一度試してみると、その高機能さに驚くでしょう。
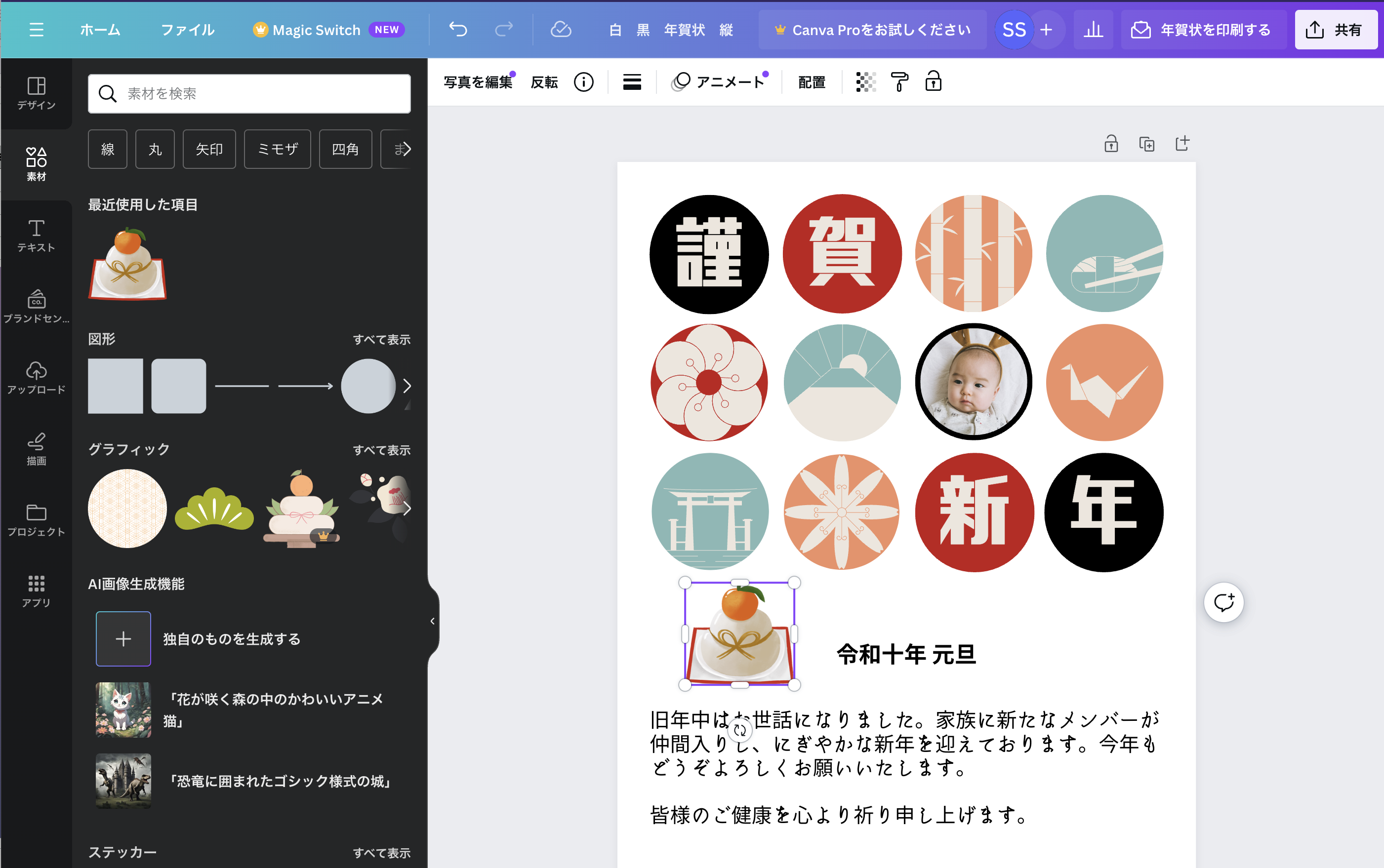
グラフのデザインやカスタマイズ
Canvaでは、デザインのレイアウトが簡単に編集できますが、グラフを作ろうとすると、以前は図形などを使って細かく作っていくか、エクセルのような表計算ソフトで作成した画像をアップロードして使う必要がありました。
しかし、Canva内のグラフ作成機能「グラフメーカー」を使うと、様々な形式のグラフが簡単に作れ、データに変更があっても画像を作り直す必要なく、数字を変えるだけで変更できます。
グラフのデザインは、グラフを含むテンプレートを選ぶ他に、どのテンプレートからでもメニューにあるグラフを選んで作成可能です。
「アプリ」の中から「グラフ」をクリックします。
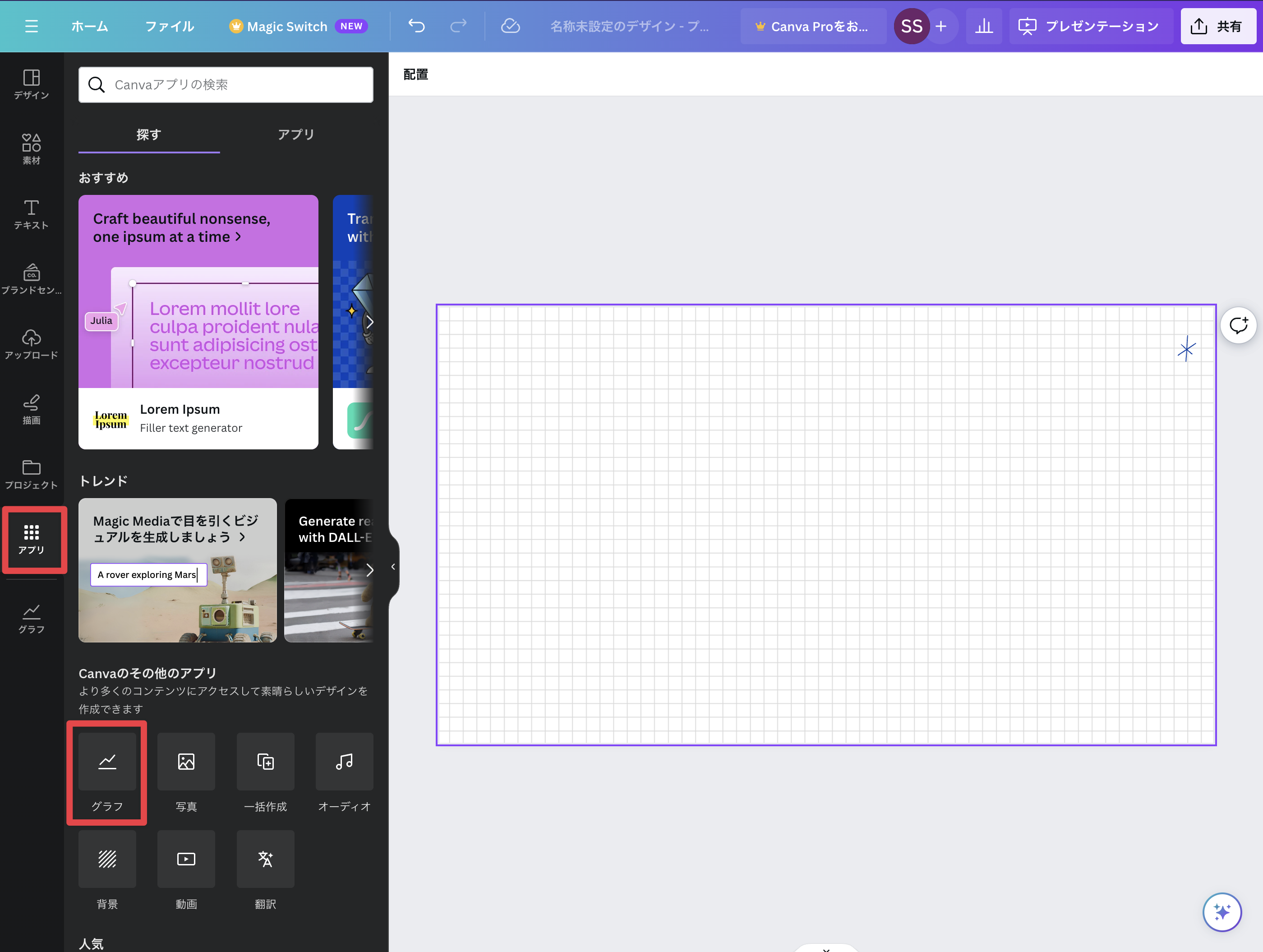
棒グラフや線グラフ、点グラフ、円グラフなどさまざまな種類のグラフが用意されています。ここでは円グラフを選んでみます。伝わりやすい円グラフの作り方は、以前のブログ記事を参考にしてみてください。→伝わる!円グラフの作り方

デザイン上にグラフが設置され、他のデザインパーツと同様に大きさや位置を自由に変更できる他、左にグラフの元となる表が表示されます。表のラベルや数字を変更すると、すぐにグラフの反映されるので、データの修正も簡単です。
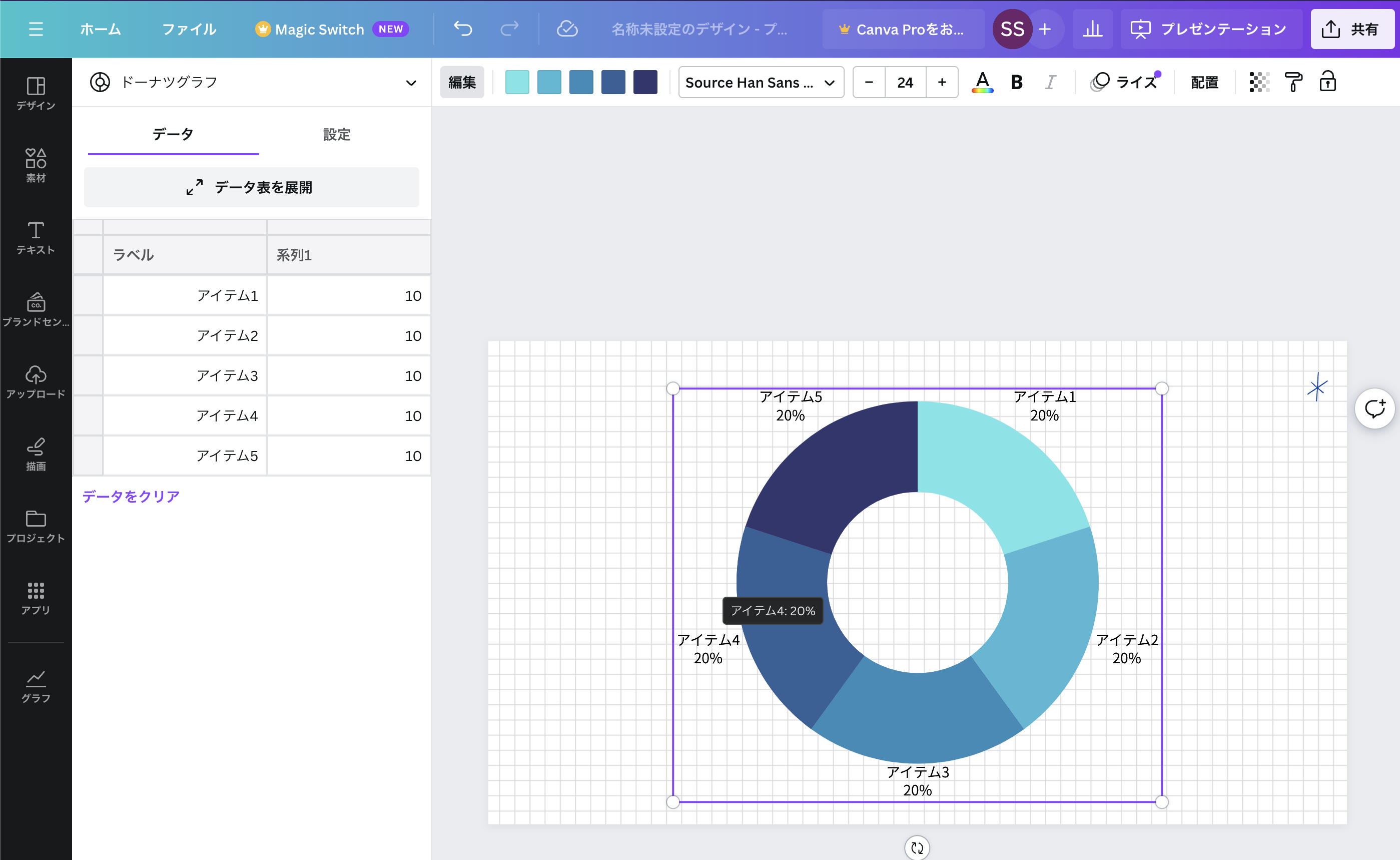
データの入力と編集方法
具体的な編集例として、以前のブログ記事で紹介した、下記のようなグラフを作ってみましょう。
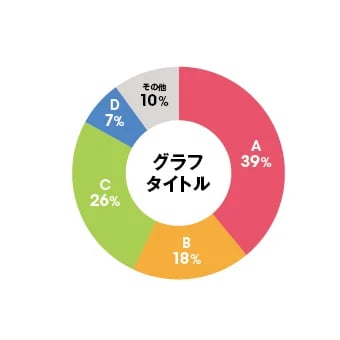
ラベルやデータの数字は、表を直接変更します。色の変更は上部のカラーをクリックし、希望の色をクリックで選択するだけです。見た目の変更を確認しながら、何度でもやり直すことができます。
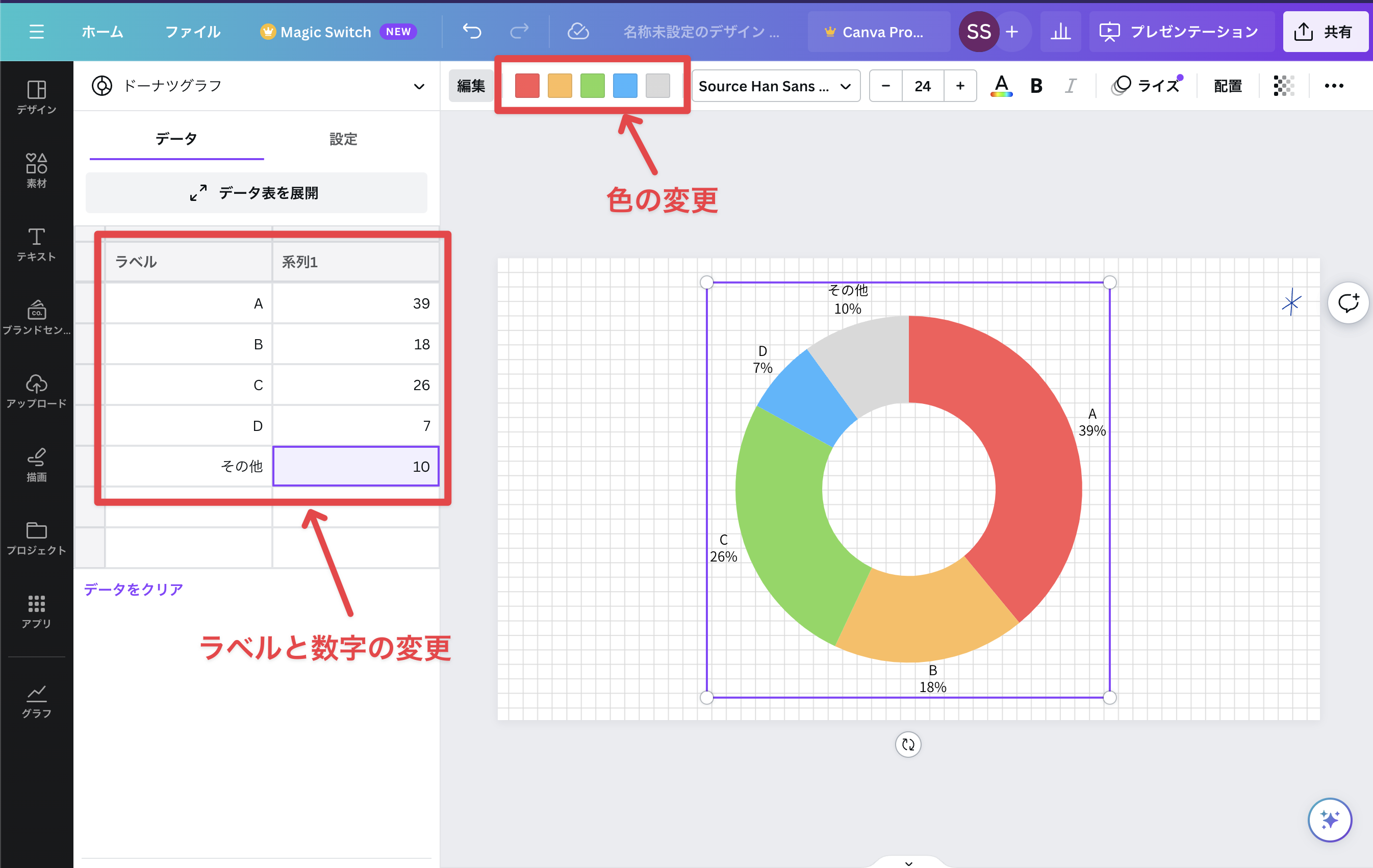
次に数字の部分ですが、思い切って「設定」から「ラベルを表示」をオフにします。そして、メニューの「テキスト」を選び、テキストボックスを画面に追加して打ち込んでいきましょう。
データの変更があったら文字を修正する必要はありますが、グラフとしては見やすくなります。
ここまで、5分くらいでできてしまいます。画像ではないので修正も簡単。企画書に必要なちょっとしたグラフならあっという間です。
グラフの共有とエクスポート
Canvaで作成したグラフは、簡単に共有することができます。右上の「共有」から、共有用のリンクを作成し、共有したい相手にリンクを送信します。リンクを受け取った相手は、そのリンクをクリックすることでグラフを閲覧することができます。
共有先の相手は、閲覧だけ、コメントを可能、あるいは編集も可能など、使用用途によって権限を使い分けることもできます。
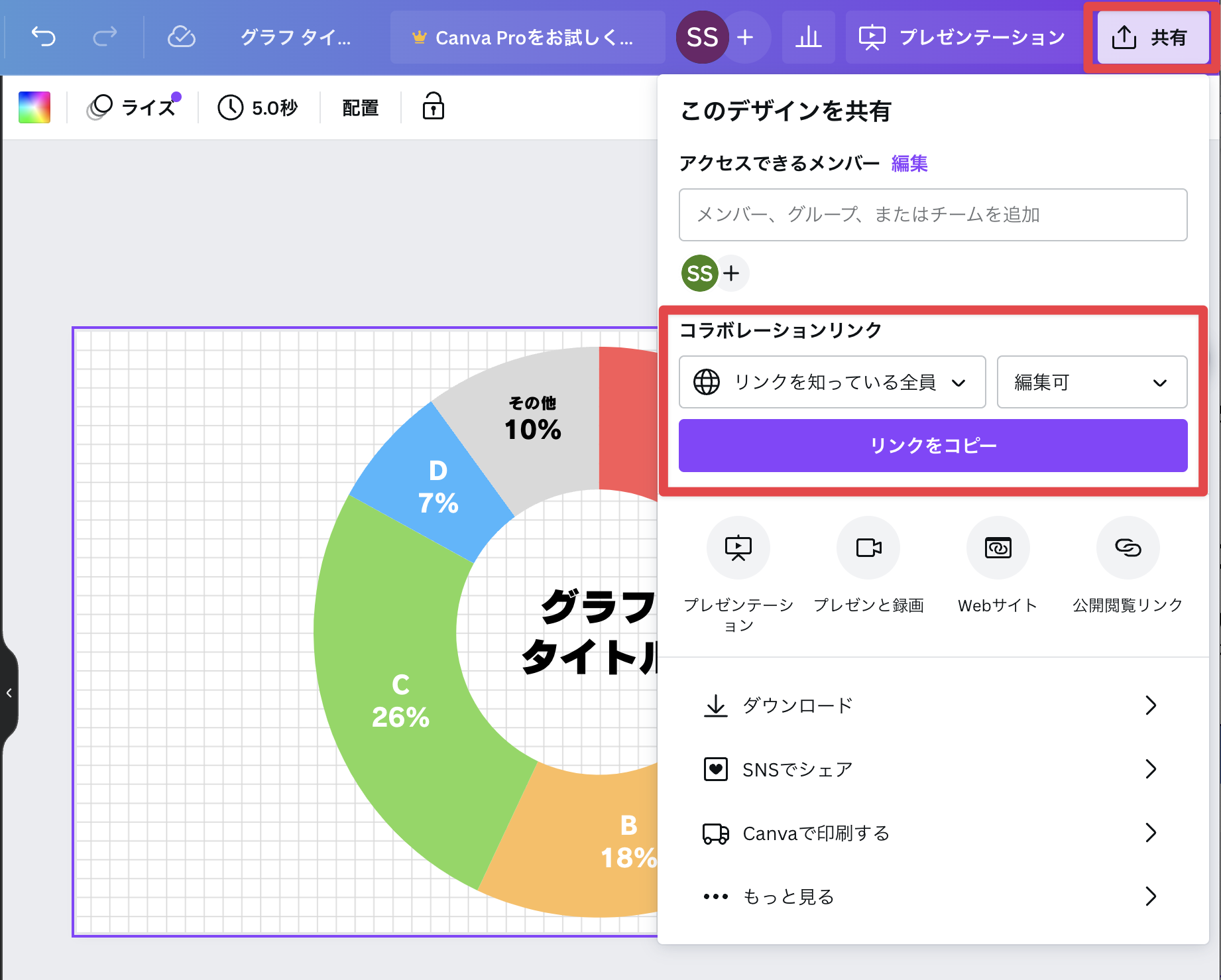
また、グラフを画像や動画、PDFファイルとしてダウンロードすることもできます。同じく「共有」のメニューから「ダウンロード」を選んで、ファイルの形式を選択してダウンロードするだけです。
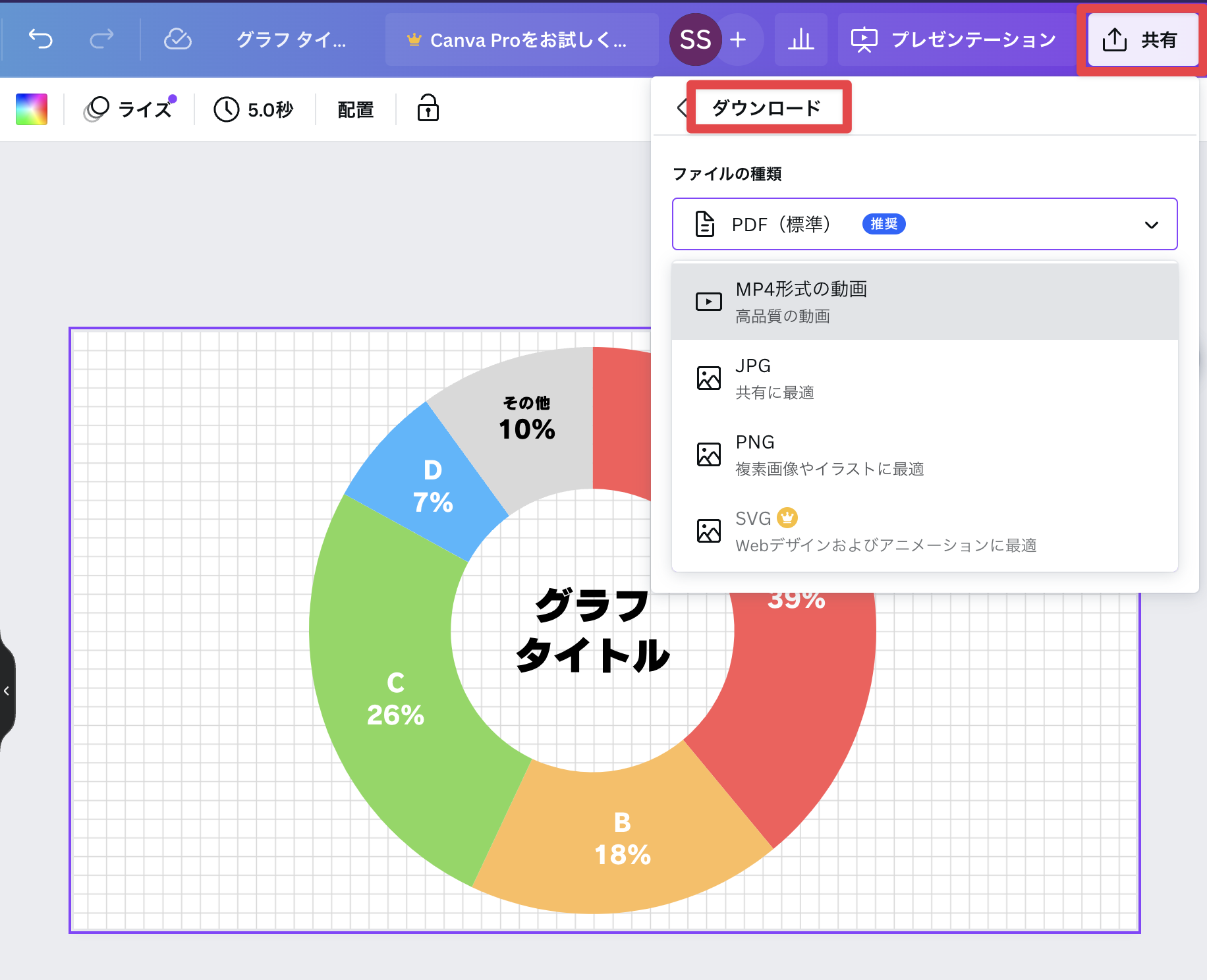
さらに、「埋め込みコード」作成してくれ、下記のようにブログ記事などに埋め込みもできます。少しアニメーションしながら表示されたのではないでしょうか。
円グラフのデータ部分は、オンマウスで変化もしてくれます。このようなインタラクティブなグラフも簡単です。
HubSpotでも利用が簡単
Canvaのメリットの1つに、いろいろなウェブサービスとの連携があります。本ブログはHubSpotのブログ機能を使っていますが、画像挿入のボタンをクリックすると、下記のように「Canvaを使用してデザイン」というボタンも表示されます。
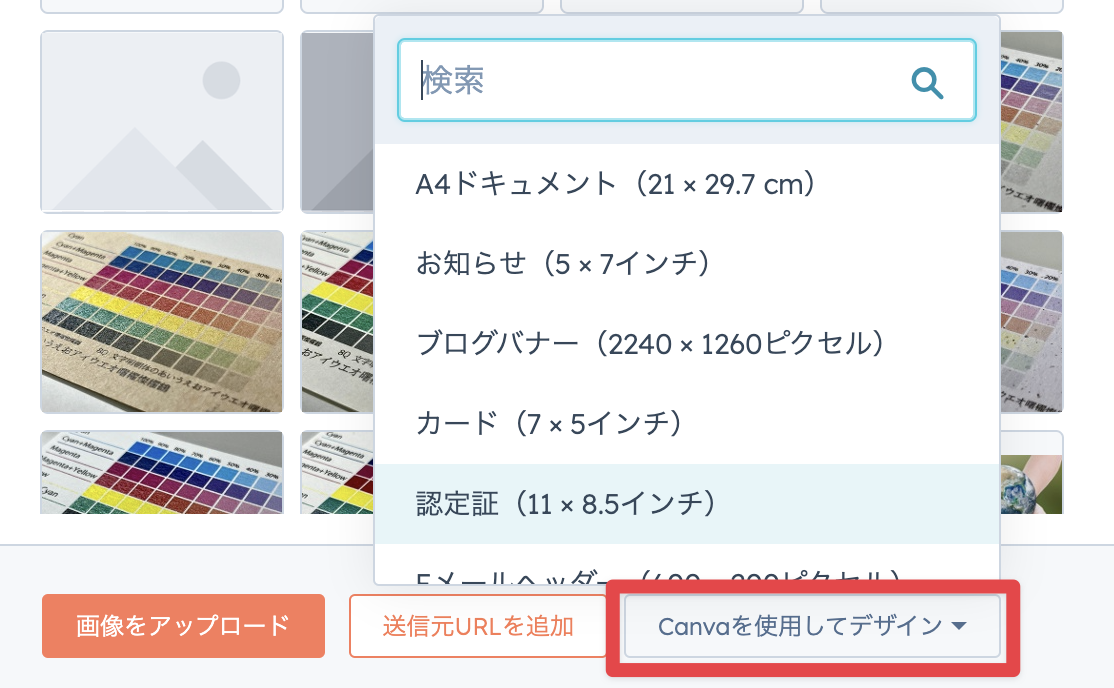
通常は、画像をアップロードしてブログに挿入しますが、このボタンをクリックし、作成する画像のサイズを選ぶと画面上にCanvaの編集画面が開き、画像を作成して使うことができるのです。
本ブログの最初に表示している下記の画像もじつはCanvaで作成したものです。

有料のProプランだと書き出しの形式や利用できる画像素材が増えたりなど、メリットも大きいですが、今回の内容などは無料プランでも十分に利用できるものです。ぜひ試しに使ってみてください。