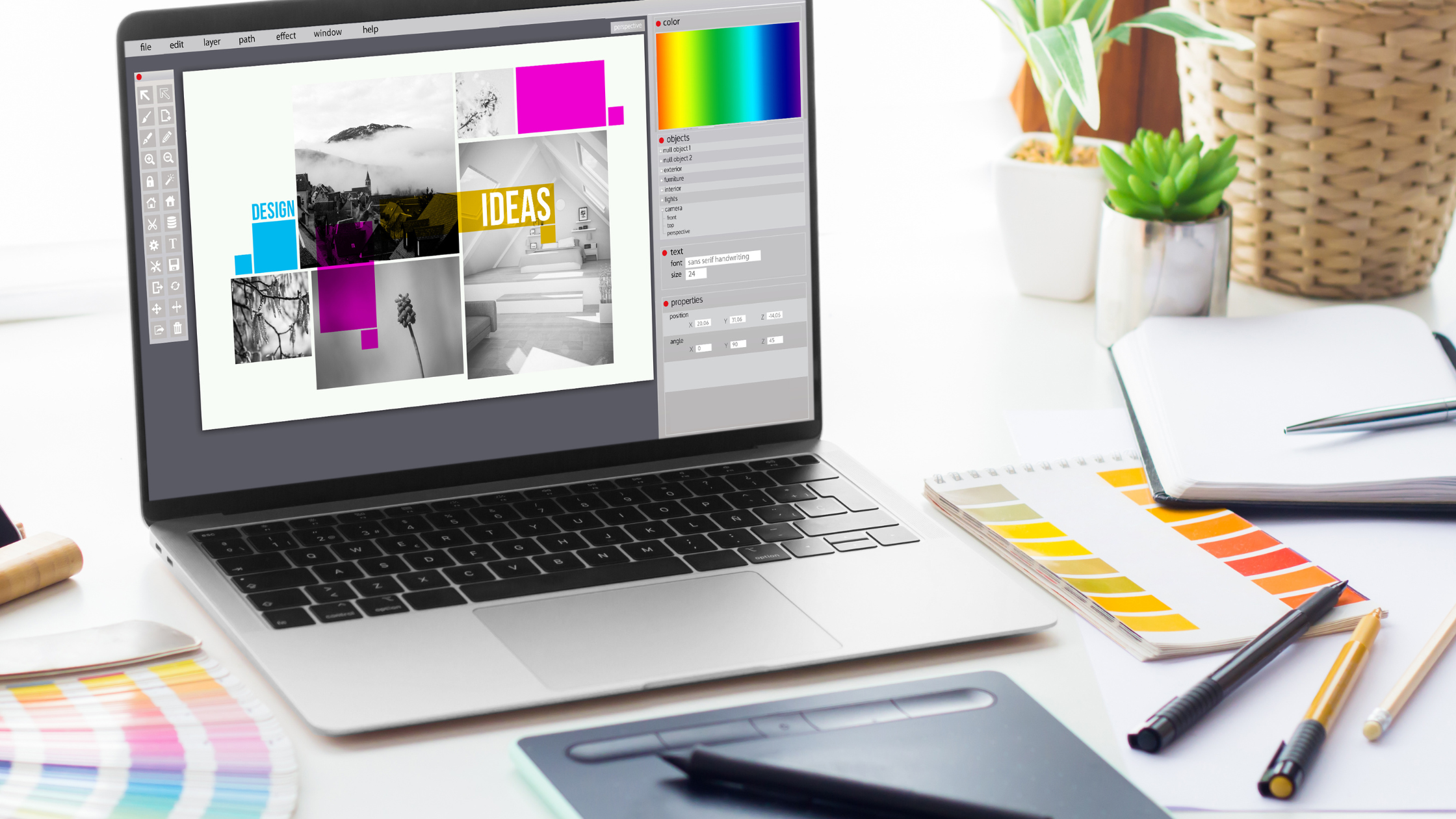
Illustratorにおいて欠かせない機能の1つに「グループ化」があります。グループ化とは、複数のオブジェクトを1つのオブジェクトとして扱うことができる機能です。グループ化により、バラバラだったオブジェクトも一括で操作できるようになるので非常に便利です。今回はそんな「グループ化」について色々まとめてみました。
グループ化のやり方
操作自体は非常に簡単です。グループ化したいオブジェクトを選択して「オブジェクト」メニューから「グループ」を選択します。右クリックから選択することでも出来ます。
ショートカットはMac:Command + G , Windows:Ctrl + Gです。
反対にグループを解除する場合は、グループ化されたオブジェクトを選択して「オブジェクト」メニューから「グループ解除」を選択します。右クリックから選択することでも出来ます。
ショートカットはMac:Shift + Command + G , Windows:Shift + Ctrl + Gです。
グループ化されたオブジェクトは、まとめて動かせるようになります。
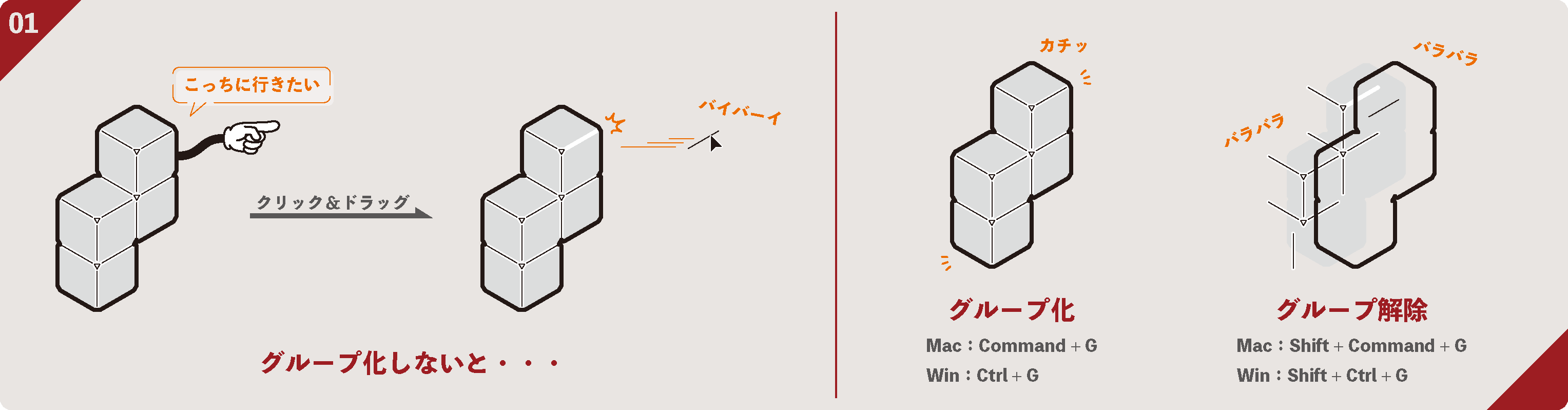
また、グループ化されたオブジェクトのパスを個別に選択したい場合は「ダイレクト選択ツール」や「グループ選択ツール」を使用します。
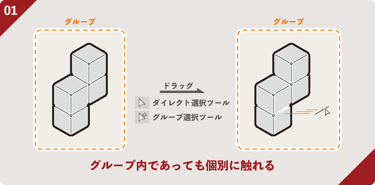
レイヤーが異なる場合のグループ化
Illustratorではレイヤーを分けてオブジェクトを管理することがあります。異なるレイヤーにあるオブジェクト同士をグループ化すると、上層のレイヤーにまとめられてしまいます。そのため、レイヤーを分けたままグループ化することはできません。
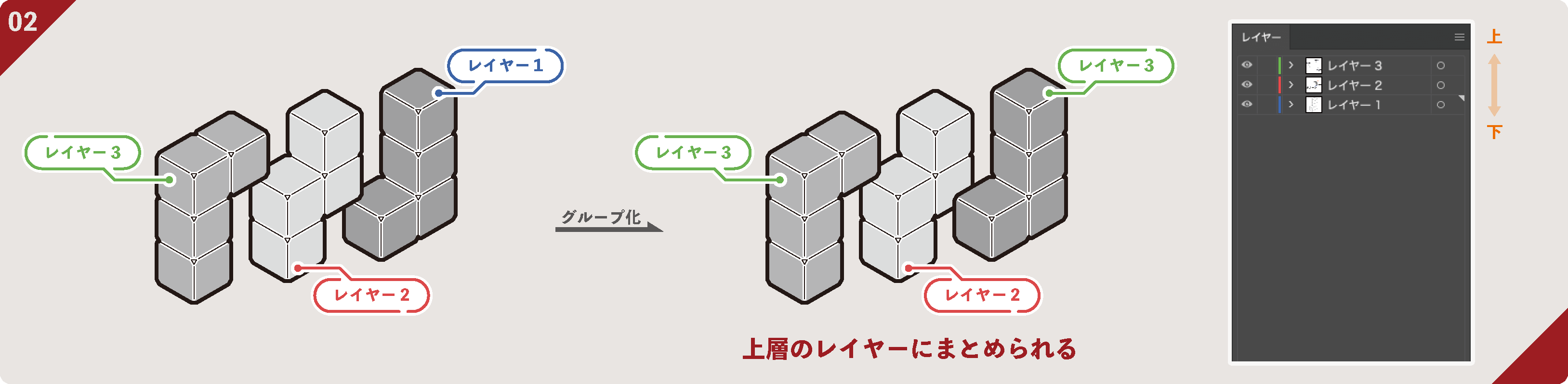
グループ化する単位を考える
イラストの内容によっては、複数のグループをさらにグループ化する場合もあります。
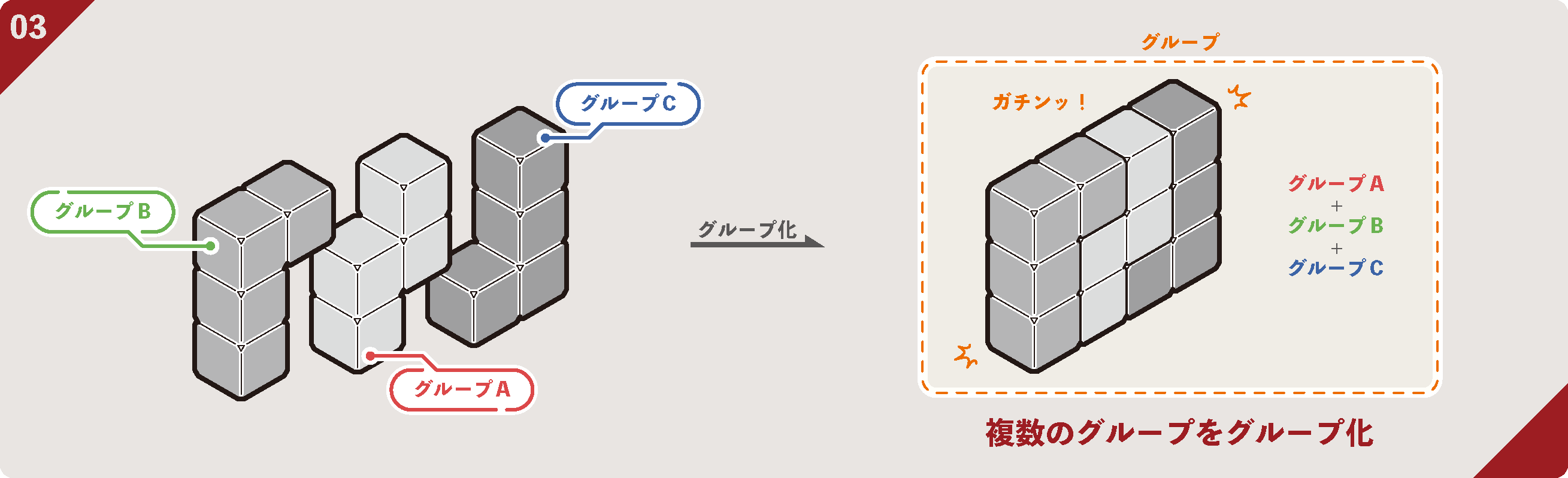
また、修正が見込まれる部分を個別にグループ化しておくことで、後の作業がスムーズになる場合があります。ただし、あまりに細かすぎるグループ化は、かえって作業がやりにくくなる場合もあるので、やり過ぎは禁物です。
グループ化を効果的に機能させるには、イラストの部品がどのような単位で扱われるのかを見極めることが重要です。
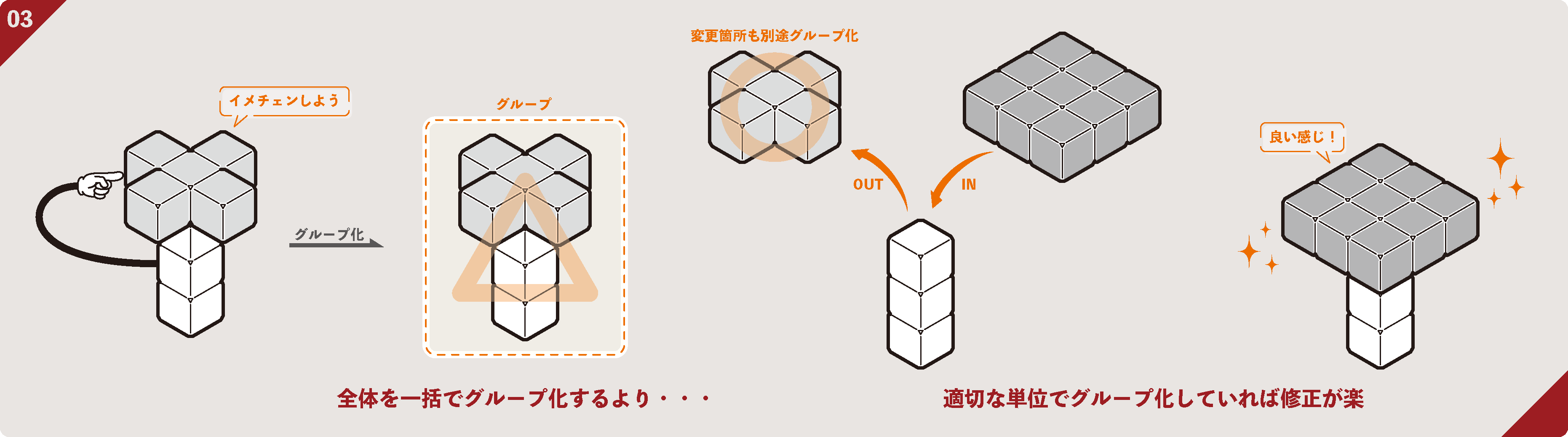
よくあるグループ化の罠
グループ化は作業をする上で非常に便利ですが扱いには注意が必要です。例えば、グループ化されたオブジェクトの一部をドラッグ&コピーすると、元のグループとの関連が残ったままになります。このとき、コピーしたパスを移動させると元のオブジェクトも同時に動いてしまいます。こうした点に気を付けないと思わぬミスが起こりかねません。作業の際は注意が必要です。
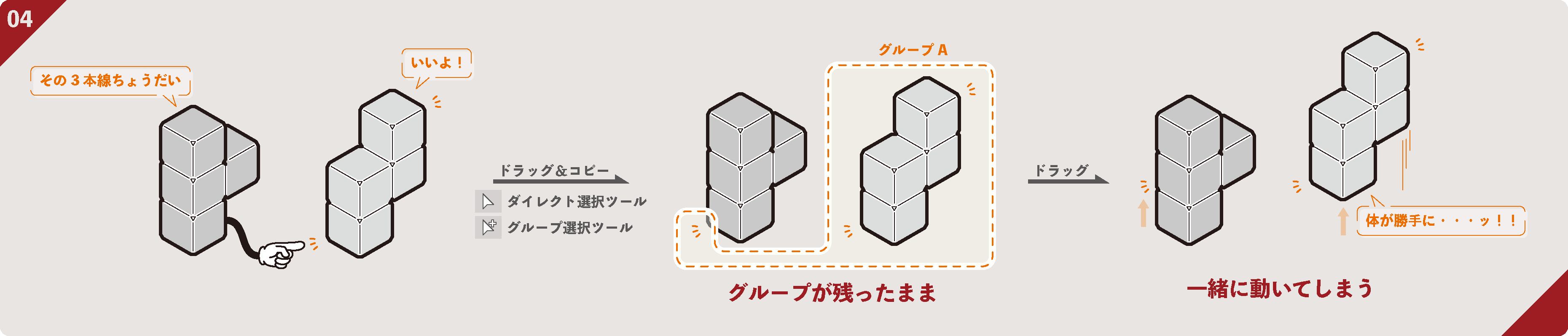
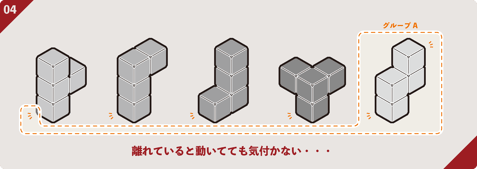
まとめ
Illustratorのグループ化機能は、オブジェクトを効果的に管理し、作業効率を向上させるための重要な機能です。適切な単位でグループ化することで、スムーズな作業が可能となる反面、グループ化によって発生するミスもあります。使用頻度がとても高い機能なので、正しく理解し使いこなしましょう。



